Windows 7 se ha convertido en el sistema operativo más rápidamente vendido de la historia, por delante de Windows XP. El sistema ya está presente en más de la mitad de los ordenadores del mundo. Microsoft ha anunciado recientemente que sus ventas alcanzan la nada desdeñable cifra de 630 millones de copias vendidas. Sin duda, estamos ante un sistema bastante completo y estable, que además cuenta con una enorme cantidad de trucos que pueden ayudar a mejorar el uso y el rendimiento del equipo. Te ofrecemos una lista con los 10 mejores trucos para Windows 7.
1. Cómo crear un acceso rápido a una carpeta o disco externo
La barra de tareas es una herramienta muy útil para poder acceder a los programas que más utilizamos e incluso para anclar algún tipo de archivo que utilicemos muy a menudo, como por ejemplo un documento de texto o una presentación. No obstante, no resulta tan sencillo anclar un acceso directo a una unidad o carpeta. Para llevar a cabo este truco, lo primero que debemos hacer es comprobar que a la hora de mostrar los nombres de los archivos Windows también muestra las extensiones de los mismos.
Para ello, acudimos al Explorador de Windows y hacemos click en la opción “Organizar”. Después sobre “Opciones de carpeta y búsqueda” y dentro de la lista de opciones buscamos la siguiente “Ocultar las extensiones de archivo para tipos de archivo conocidos”. En caso de que esté marcada la quitamos.
Ahora ya podemos llevar a cabo este truco. En cualquier lugar de la pantalla hacemos click con el botón derecho del ratón, seleccionamos la opción “Nuevo” y después “Documento de texto”. Cambiamos el nombre por uno que queramos, con el cuidado de añadir siempre la terminación “.exe” al nombre del archivo. Una vez hecho, arrastramos el icono de este nuevo documento y lo pasamos del escritorio a la barra de tareas. El primer paso consistirá en cambiar el icono hacia uno más atractivo que el que aparece en la imagen. Para ello, apretamos con el botón derecho en el icono, luego de nuevo botón derecho sobre el nombre del mismo y propiedades (aparecerá de manera similar a la imagen).
Dentro de la pestaña de acceso directo hacemos click en “Cambiar icono” y elegimos la imagen deseada. Después aceptamos dos veces y si el paso ha funcionado veremos como cambia el icono. Ahora volvemos a hacer los mismos pasos para llegar a las propiedades y en la pestaña de acceso directo cambiamos las direcciones de “Destino” e “Iniciar en” por la letra de la unidad o la ruta de la carpeta seguida de dos puntos y la barra lateral. Como, por ejemplo, “C:\” o “C:\Mis Documentos”. Después podemos borrar el archivo que hemos creado en el escritorio, y ya tendremos nuestra unidad anclada a la barra de tareas.
2. Descubre los secretos de la calculadora
A primera vista puede parecer que Microsoft ha repetido las funciones de la calculadora con las que contaba Windows Vista. No obstante, detrás del diseño de la vista básica de esta herramienta se esconden varias vistas avanzadas que incluyen funciones interesantes. Si hacemos click en “Ver”, podremos configurar la vista deseada. A la izquierda la visión de la calculadora “tradicional” (que puede ser básica, científica, programador y estadísticas) y a la derecha una vista de conversión de unidades, cálculo de fechas u hojas de cálculo entre las que se incluye un calculador de hipotecas.
En definitiva, un conjunto de funciones que sobrepasan lo que se espera de una calculadora tradicional y que esperan a ser descubiertas.
3. Fotos de escritorio que rotan
Windows 7 ha incorporado una serie de imágenes de fondo que la compañía ha agrupado por temas comopaisajes o arquitectura. Estas imágenes están diseñadas para ajustarse de una manera correcta a nuestra resolución de pantalla, y el proceso de establecer una de estas estampas como fondo de escritorio resulta sencillo. No obstante, al cabo de un tiempo puede volverse tedioso ver el mismo fondo. Para que esto no ocurra, Windows 7 incorpora la posibilidad de personalizar una presentación de imágenes.
Para ello, hacemos click en el botón derecho sobre el escritorio, después “personalizar” y hacemos click en la opción de “fondos de escritorio” en la parte inferior. Podemos escoger entre diferentes colecciones de imágenes predeterminadas de Windows 7 (si hacemos click sobre el nombre se seleccionan automáticamente todas las imágenes de la colección). O bien escoger una carpeta propia con nuestras imágenes apretando sobre “examinar”. Si queremos escoger solo unas fotos determinadas utilizamos la tecla Control y luego hacemos click en las imágenes deseadas.
4. Cómo organizar tus notas en forma de Post-It
Existen muchas ocasiones en que resulta necesario apuntar algún dato que queremos recordar o guardar a mano. Lo habitual en estos casos es utilizar el bloc de notas o el propio Word. No obstante, existe una aplicación sencilla y visual que puede ayudarnos en este aspecto. Se trata de la aplicación “notas rápidas”, con la que podemos apuntar varios datos en pequeñas notas en forma de Post-It.
Para usar esta herramienta simplemente vamos al menú de inicio, “Todos los programas”, “Accesorios” y Notas Rápidas. Simplemente hay que seleccionar sobre la nota y comenzar a escribir. El color de cada nota cambia si hacemos click sobre ella con el botón derecho del ratón y luego en el color deseado.En caso de que queramos escribir una nueva nota apretamos sobre el símbolo en forma de cruz, y para borrar en la X. Si salimos del programa haciendo click derecho en el icono de la barra de tareas de las notas y “Cerrar ventana” las notas quedan guardadas hasta que volvemos a abrirlas.
5. Alarga las horas de batería de tu portátil
Windows 7 incorpora una serie de opciones de energía avanzadas que pueden ayudar a mejorar el tiempo de vida de la batería de un ordenador portátil. Windows ofrece por defecto dos opciones: el “plan economizador” y el “plan de alto rendimiento”. Para cambiar la configuración de los planes o crear uno nuevo, hay que ir al menú de inicio y teclear “opciones de energía”. Escogemos uno de los planes (o bien creamos uno nuevo) y luego hacemos click sobre “Cambiar configuración del plan”.
En la siguiente ventana volvemos a presionar sobre “Cambiar la configuración avanzada de energía”.A través de la ventana (que aparece en la imagen superior) podremos cambiar el modo en el que se comporta el sistema con dispositivos como el disco duro o los puertos USB, además de la presentación de vídeos o el fondo de escritorio. En este caso, es importante no tocar valores que no conozcamos bien.
6. Descubre y acaba con el programa que asfixia tu ordenador
Normalmente a la hora de buscar los procesos que están activos y que consumen más recursos nos valemos del administrador de tareas. No obstante, Windows 7 cuenta con una aplicación llamada“Monitor de recursos” que permite gestionar estos procesos de manera más avanzada. Para iniciarla vamos al inicio de Windows y tecleamos en la barra de acceso rápido “resmon”. Una vez dentro, podremos gestionar los diversos recursos del sistema y ver valores como el uso de la CPU, la descripción de los procesos o la utilización del disco que se lleva a cabo. Si apretamos sobre el botón derecho en uno de los procesos podemos terminarlo o ponerlo en suspensión, en el caso de que esté consumiendo muchos recursos del ordenador.
Eso sí, no hay que olvidar que se trata de una herramienta avanzada y que puede resultar peligroso manejar procesos del sistema que no conozcamos.
7. ¿Harto de las alertas de Windows 7?
Uno de los aspectos que pueden resultar más pesados a la hora de trabajar con Windows 7 son lasalertas que lanza el sistema cuando vamos a abrir un programa. Por suerte, podemos gestionar los niveles de alerta y reducir el número de estos avisos a través del panel de control de Windows. Para acceder a este menú, podemos hacerlo de dos formas. La más rápida consiste en ir al menú de inicio y escribir en la barra de búsqueda “control de cuentas”. La primera opción que nos aparece es la de“Cambiar configuración de Control de cuentas de usuario”.
Si queremos utilizar el camino más tradicional, vamos al panel de control, buscamos entre las opciones (se recomienda utilizar la vista de iconos grandes o pequeños) y luego “Cuentas de usuario”. Una vez dentro hacemos click sobre “Cambiar configuración de Control de cuentas de usuario”. Existen cinco niveles, desde uno que no lanza notificaciones nunca (muchos usuarios estarán tentados de activar este nivel) hasta la de notificar cada vez que un programa intente instalarse en el equipo o se produzca cualquier cambio en la configuración de Windows 7.
8. Aprovecha las herramientas gratuitas como WordPad
Si no quieres pasar por caja para usar la suite de pago Office, hay varias alternativas. Una de ellas es la herramienta gratuita WordPad que viene con el propio Windows. Puede resultar más que suficiente para las necesidades habituales a la hora de abrir y escribir documentos. Una de las novedades de esta versión para Windows 7 es la posibilidad de guardar documentos en más formatos que el típico RTF. En WordPad podremos abrir y crear documentos de Office (en formato .docx). Para guardar archivos en este formato, solo tenemos que ir al menú de “guardar como” y después escoger la opción “Documento XML abierto de Office”.
Por cierto, para aquellos usuarios que no quieran pagar por hacerse con Office también resultan muy útiles las herramientas gratuitas de Internet. La propia Microsoft ofrece Office Web Apps. Y Google le hace la competencia desde hace un tiempo con su Google Docs. Una suite que funciona a través de Internet y que cada vez incorpora más opciones.
9. Amplía las posibilidades multimedia de Windows 7
A pesar de que la versión de Windows 7 incorpora un reproductor multimedia llamado Windows Media Player que mejora el rendimiento de anteriores versiones, todavía puedes tener problemas a la hora de reproducir algunos archivos de vídeo o audio. Para poder mejorar el rendimiento de tu Windows 7, lo mejor que puedes hacer es descargar un reproductor que incorpore los codecs necesarios para reproducir la mayoría de los archivos multimedia que circulan por Internet. Algunas de las recomendaciones gratuitas que mejor rendimiento pueden ofrecer son el VLC Media Player o el K-Lite Codec Pack.
10. Activa el modo de control total
Windows 7 cuenta con un truco interesante que permite organizar todas las opciones de configuración en una sola carpeta. Este modo experto o de control total consiste en crear una carpeta en el directorio que deseemos con el siguiente nombre: ModoExperto.{ED7BA470-8E54-465E-825C-99712043E01C}. En realidad, el “ModoExperto” del principio puede ser cambiado por cualquier nombre deseado, siempre que mantegamos la segunda parte del nombre con toda la retahíla de números y letras.
Después podemos anclar esta carpeta al menú de inicio con solo arrastrar el icono de la carpeta y situarla sobre el botón de inicio de Windows. A través de esta carpeta podemos acceder a todas las opciones de configuración de Windows 7, que se organizan a través de una lista. Eso sí, hay que tener en cuenta que cambiar algunos valores de Windows sin conocerlos puede resultar peligroso.











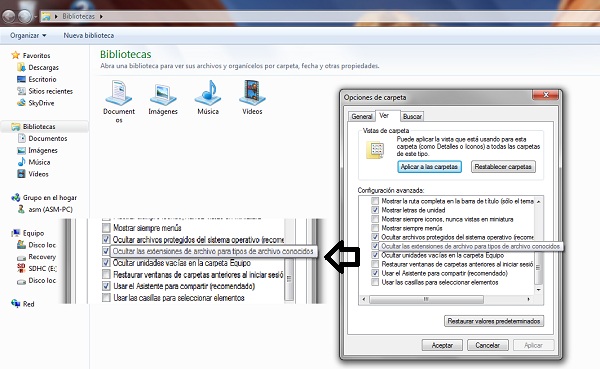

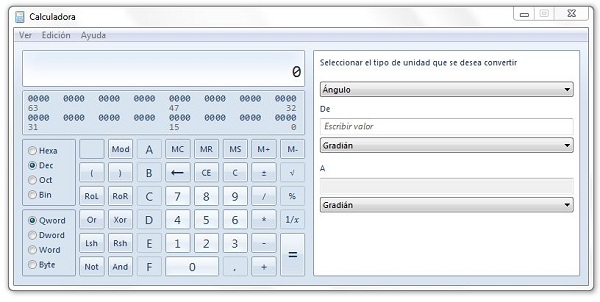
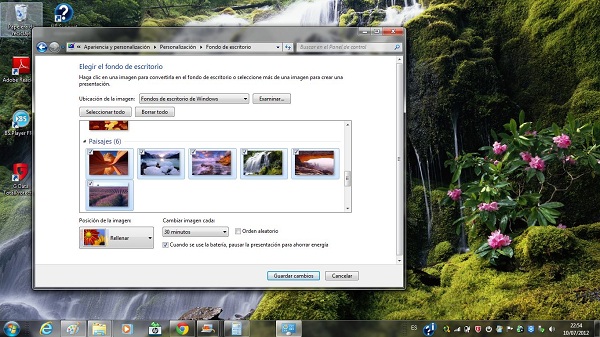
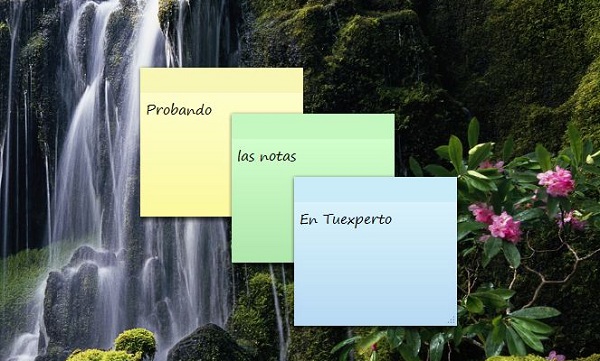
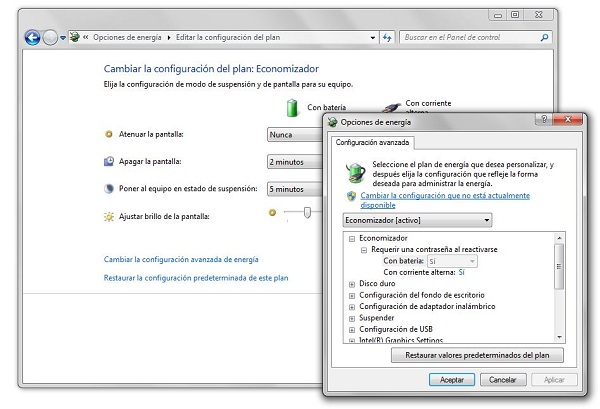
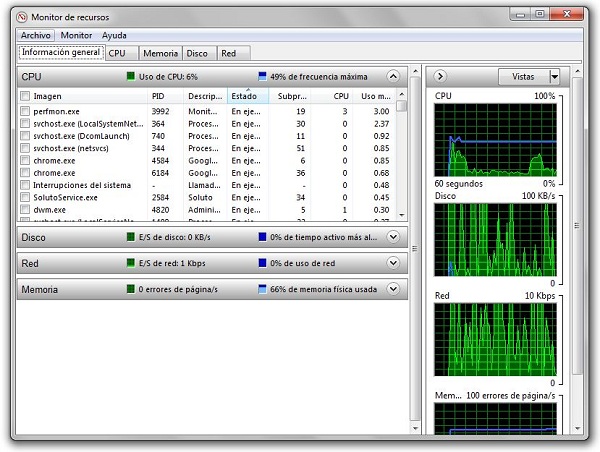
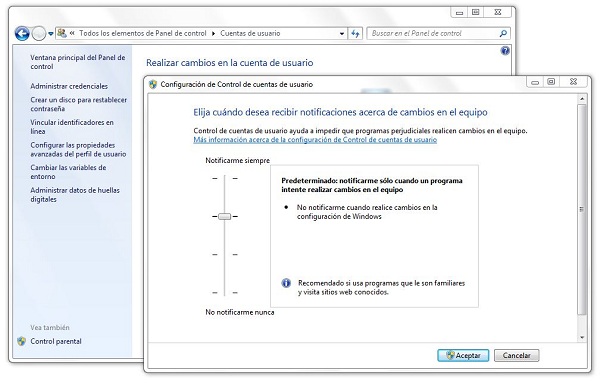
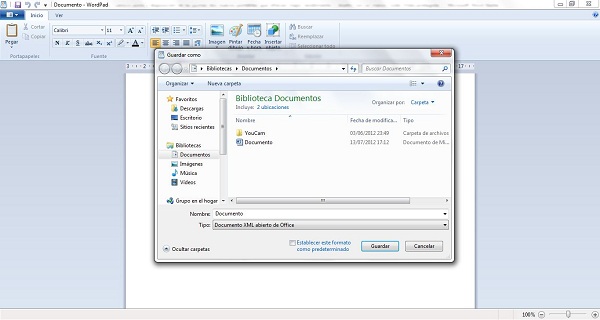
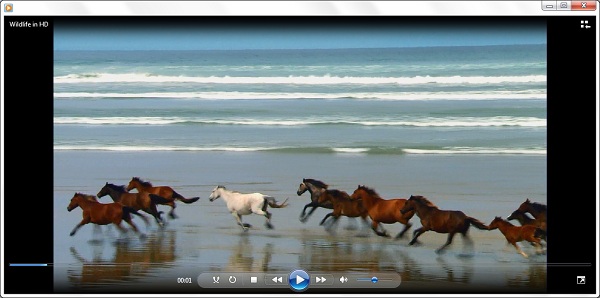
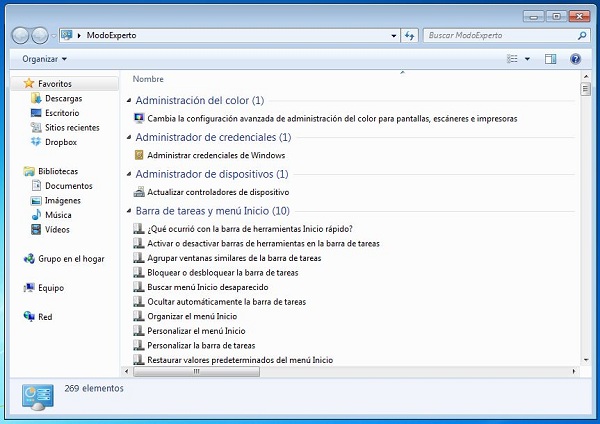
 Víctor Sánchez Manzhirova es un periodista especializado en tecnología profesional. Está licenciado por Periodismo y Filosofía en la Universidad Carlos III de Madrid. Odiaba su primer móvil pero con el tiempo se ha convertido en un apasionado de la tecnología. Perfil en Google+ de
Víctor Sánchez Manzhirova es un periodista especializado en tecnología profesional. Está licenciado por Periodismo y Filosofía en la Universidad Carlos III de Madrid. Odiaba su primer móvil pero con el tiempo se ha convertido en un apasionado de la tecnología. Perfil en Google+ de 










