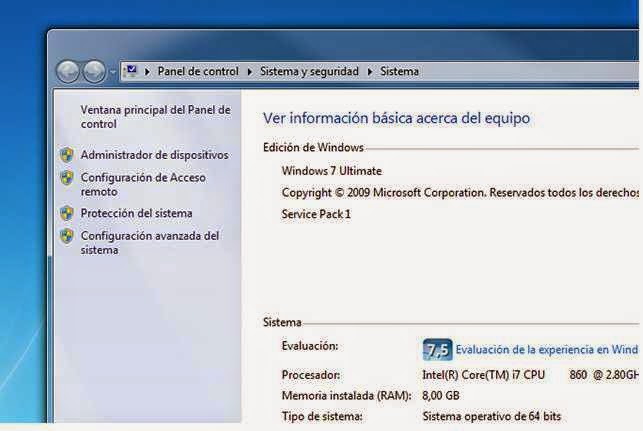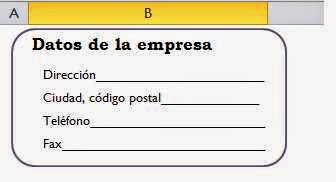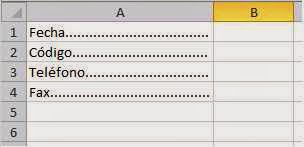Cómo usar el Escritorio Remoto de Windows
Tomado de computerhoy.com
por Ruben Andres - Colaborador en Personal Computer & Internet
En este paso a paso te mostramos como usar el Escritorio Remoto de Windows, para poder conectarte a otros ordenadores con Windows. Con este método no tendrás que instalar un programa de acceso remoto como Teamviewer.
1: Habilita el acceso del Escritorio Remoto de Windows
Lo primero que debes hacer en ambos ordenadores es habilitar el acceso al Escritorio Remoto de Windows. Para hacerlo, pulsa sobre el botón Inicio. Ahora selecciona, con el botón derecho del ratón, la opción Equipo. En el menú que aparece, elige Propiedades. En el lateral izquierdo de la ventana de Propiedades del sistema, pulsa sobre la opción Configuración de Acceso remoto.
2: Acceso remoto con seguridad
En la ventana de configuración, activa la casilla Permitir conexiones de Asistencia remota a este equipo. Y pulsa en Aceptar. Con esto queda activado el servicio. Pero si quieres configurar más detalladamente las opciones de acceso, marca alguna de las opciones del apartado inferior. Si tienes activado algún plan de energía para tu ordenador, te aparecerá un mensaje advirtiéndote de que si el equipo se encuentra en suspensión, no se podrás efectuar la conexión de Escritorio Remoto de Windows.
3: Conéctate a otro equipo
Ahora que ya has habilitado el acceso, puedes iniciar la conexión a otro equipo usando el Escritorio Remoto de Windows. Para hacerlo, pulsa sobre el botón Inicio. Selecciona la entrada Todos los programas. Abre la carpeta Accesorios del menú de programas e inicia Conexión a Escritorio Remoto. A continuación se te abrirá una pequeña ventana donde debes escribir el nombre del equipo al que quieras acceder y pulsa en Conectar.
4: Identifícate como usuario del equipo
Al igual que ocurre cuando inicias sesión en tu equipo cuando estás delante de él, debes hacerlo al iniciar una conexión remota. En el cuadro que aparece, introduce el nombre de usuario y contraseña que tengas registrado en el equipo al que quieres acceder. Pulsa en Aceptar y tu equipo actual iniciará la conexión con el equipo remoto. Este método sólo sirve para conectar dos equipos Windows. Si quieres conectar con equipos que tengan otros sistemas operativos, te lo explicamos aqui y aqui.